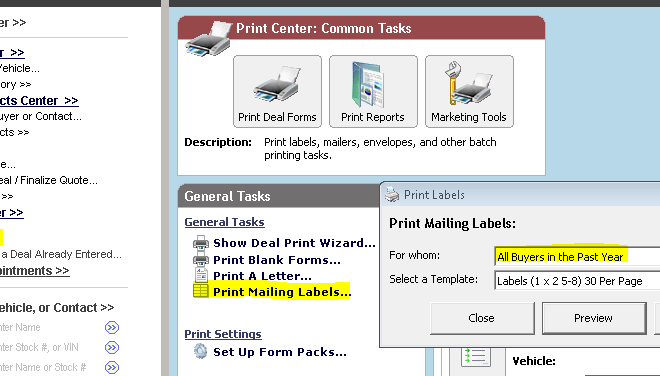How to Setup KGI Hosted Email in Outlook
by
kgiadmin
Websites
- Open Microsoft Outlook 2010. Click File and then click Add Account
- At the bottom select Manually configure server settings or additional server types, and click Next
- Select Internet E-Mail and click Next
- Enter Your Name (or dealership name) and full E-Mail Address
- Select POP3 and use these settings:
Incoming Mail Server: mail.kgi.co
Outgoing Mail Server: mail.kgi.co - Enter your User Name (your full e-mail address) and E-Mail password, and select Remember Password
- Click More Settings
- Click Outgoing Server tab.
- Select My outgoing server (SMTP) requires authentication
and Use same settings as my incoming mail server - Select the Advanced Tab
- Incoming (POP) Port # is 995
and check the box saying it requires SSL connection. - Outgoing (SMTP) Port # is 465
and select SSL connection. - Choose the appropriate option to remove from server after a certain number of days.
- Click OK to get back to the previous window then click Next
- Outlook 2010 will test your settings. When it’s done click Close
- Click Finish!
Popular Pages
If you like what you see here check out our products and services made for Used Car Dealers
Dealer Software $99 Dealer Websites Social Media Marketing How to Become a Dealer Marketing TipsContact Us
Have a Question or need Technical Support?
Call (704) 307-2030 Our Help Site Remote Support Link Chat On Facebook
About KGI
Over 20 Years in Business.
Based in Apex, NC.
Family-Owned and Operated.
Serving Dealers in the Carolinas.